Whitelisting allowed websites
In this article you will learn how to whitelist websites with BrowseControl’s URL Allow List.
Just as with the URL Block List, when you whitelist websites with the Allow List you can control internet access based on groups of users or computers. This allows you to whitelist websites for some users without allowing them for all users.
Whitelisting websites can be used in one of two ways:
- To only allow access to websites that are on the Allow List (whitelist). This method is best used when the internet access of a user/computer needs to be strictly regulated to a list of approved websites
- To block access to a content category with the category filtering feature while still allowing access to specific websites that would normally be blocked. For example, you can block the Social Networks category and add LinkedIn.com to the Allow List (whitelist).
How to Only Allow Access to Specific Sites (Whitelist Websites)
- On the CurrentWare Console, select the BrowseControl solution.
- Under the Groups menu, choose the group you want to restrict, click on Internet
and select OFF. This will disable their Internet access completely.
- Click on the URL Filter
to modify your Allowed list.
- Enter the URLs that you want to allow in the text box in the window. Click on the Add button.
- Click the “Allowed List” tab on the right pane.
- Select all the URLs you wish to make available to the Client computers,
- Click on the button to move the entries to the Allowed List on the right pane.
- Click Apply to Clients.
- Once enforced, your end users will only have access to the websites on the Allowed List.
Importing a list of blocked or allow items
You can easily import a list of allowed or blocked websites within the URL filter in BrowseControl. This will make things easier if you have large lists of URL's needed to be added.
1. Create a text file with the desired URL's needing to be added to the Filter list and save it where you can easily find it
Note the text should be on separate lines, no commas needed:
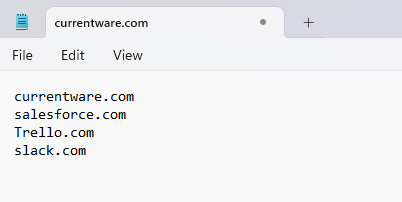
2. Navigate to BrowseControl and open the URL Filter
2. Navigate to BrowseControl and open the URL Filter
3. Click on the Import (or Export if you are exporting the list) button and navigate to the saved file
4. Once imported, the list will populate with the desired URL's within the text file.
Note: This will add to your list and not overwrite the already added URL's
Note: This will add to your list and not overwrite the already added URL's
How to Allow a Website That is Blocked by the Category Filter
If you’ve used the category filtering feature to block unwanted websites based on their content, you may want to make exceptions for specific websites. Here’s how you can use the allow list to whitelist specific websites that would otherwise by blocked by the category filter.
- On the CurrentWare Console, select the BrowseControl solution.
- Click on the URL Filter
to modify your Allowed list.
- Enter the URLs that you want to allow in the text box in the window. Click on the Add button.
- Click the “Allowed List” tab on the right pane.
- Select all the URLs you wish to make available to the Client computers,
- Click on the button to move the entries to the Allowed List on the right pane.
- Click Apply to Clients.
- Once enforced, your end users will now have access to the websites that were previously blocked by the category filtering feature
Related Articles
How do I Control Internet access with BrowseControl
With BrowseControl website access permissions can be customized for your network based on the user or machine used to access the website, giving you a flexible solution for blocking websites across your network. You will first need to install the ...Block websites by categories
You can block websites based categories with BrowseControl’s frequently updated database of over 100 URL categories using the URL Category Filtering feature. This method is best used to block a large number of websites based on defined categories ...Block malicious websites
BrowseControl web filtering solution has the ability to block websites that your users visit such as malicious sites. With BrowseControl’s Category Filter, you can select categories of websites you wish to block. URL Category Filtering is a feature ...Use cwBlockedURL.log to identify blocked websites
Is your allowed website not being allowed or is not displaying properly? Are you trying to identify what website BrowseControl is blocking? BrowseControl has a built-in option to help you find out what websites BrowseControl is blocking. This option ...How do I grade the websites & applications for the productivity score?
There are three ways to grade your websites and applications for the productivity score. Productivity Score Graded by Websites & Applications Productivity Score Graded by Categories Productivity Score Graded by Group VS Global Setting On the ...